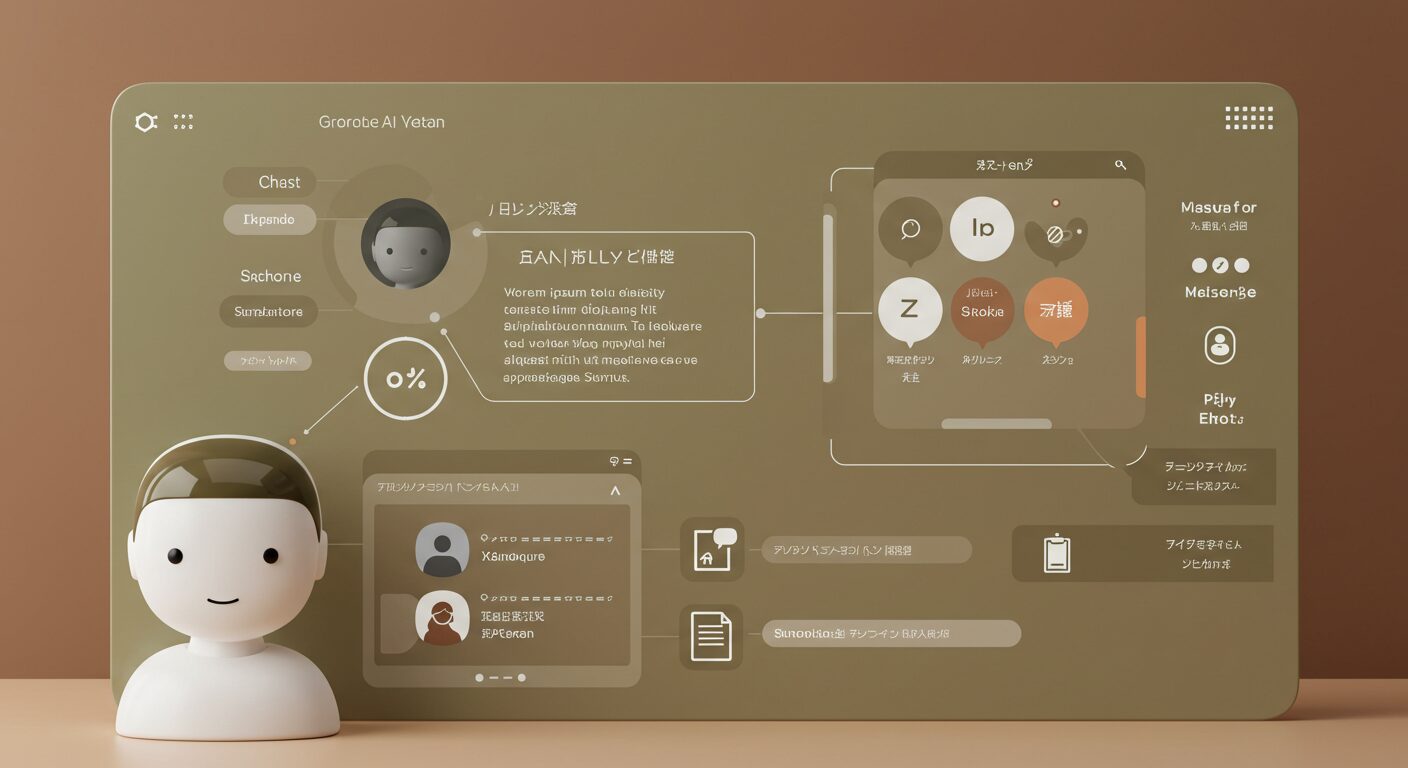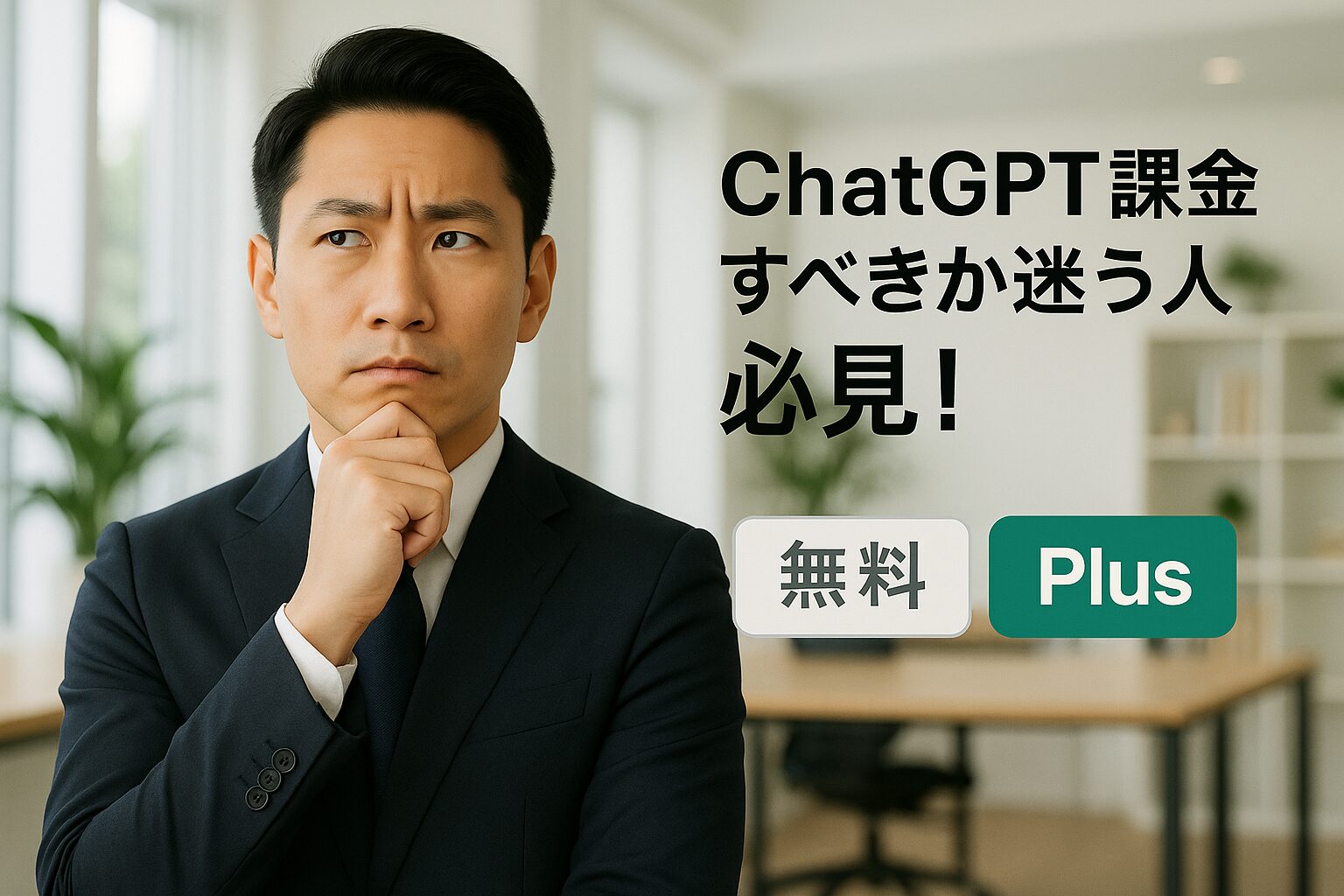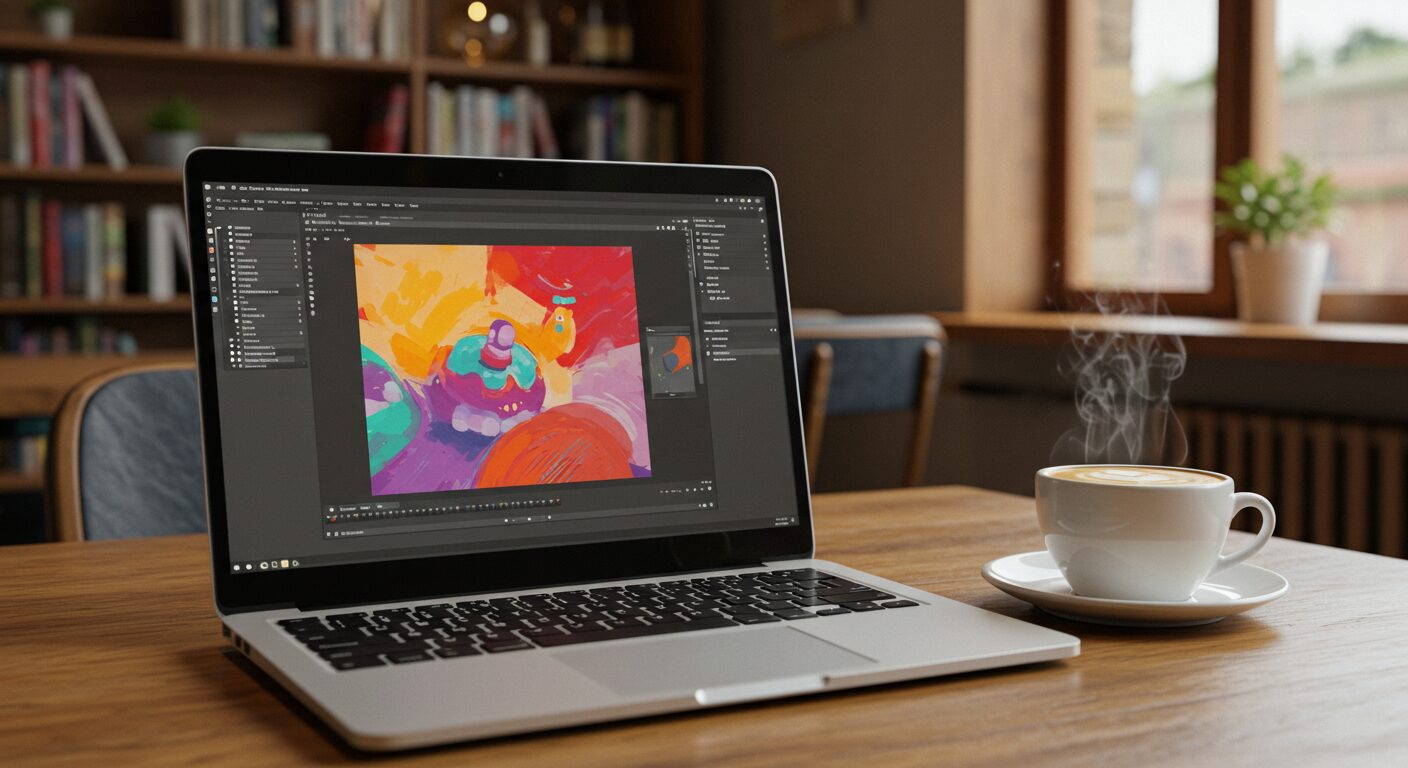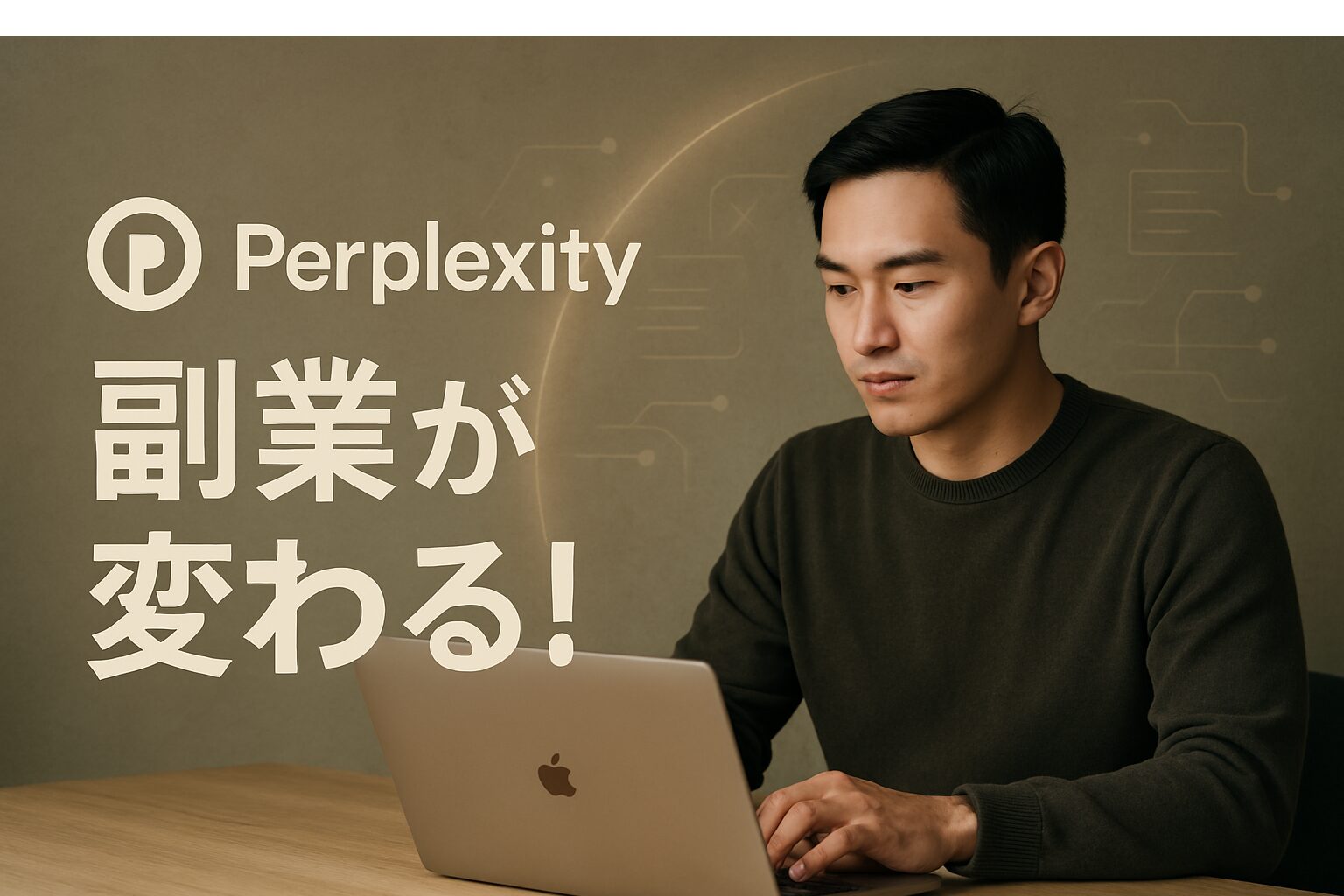動画編集ソフトVrew(ブリュー)の使い方を徹底解説

「AIを使って動画編集してみたいけど、難しそう…」
「動画編集AIツールって聞いたけど、精度や操作感が気になる」
「できれば無料で簡単に動画編集を始めて活用したい」
そんな悩みを抱えていませんか?
動画って色々なスキルを持ってないと作成できないイメージが強いですよね。
実は、今は誰でも簡単に動画を作れる時代になりました。
なぜなら、動画編集の敷居をグッと下げてくれるAIツール誕生したためです。
それが無料で使えるAI動画編集ツール「Vrew(ブリュー)」です。
動画の音声やテキストからAIが分析して、テキスト編集感覚で字幕やナレーションを調整可能です。

難しいタイムライン操作も不要で、初心者でも感覚的に扱えるのが魅力です。
この記事では、初心者のVREWを使って最初の動画を編集・公開するまでの流れをわかりやすく解説します。

→【無料特典付き】あなたの知識を底上げする副業メルマガはコチラ
基本操作はもちろん、字幕の装飾、追加、BGMの挿入方法まで解説。
これを読んで、あなたもゼロから動画を作成して、ビジネスや副業に活用してみましょう!
Vrewとは?【AI初心者にもやさしい動画編集ソフト】
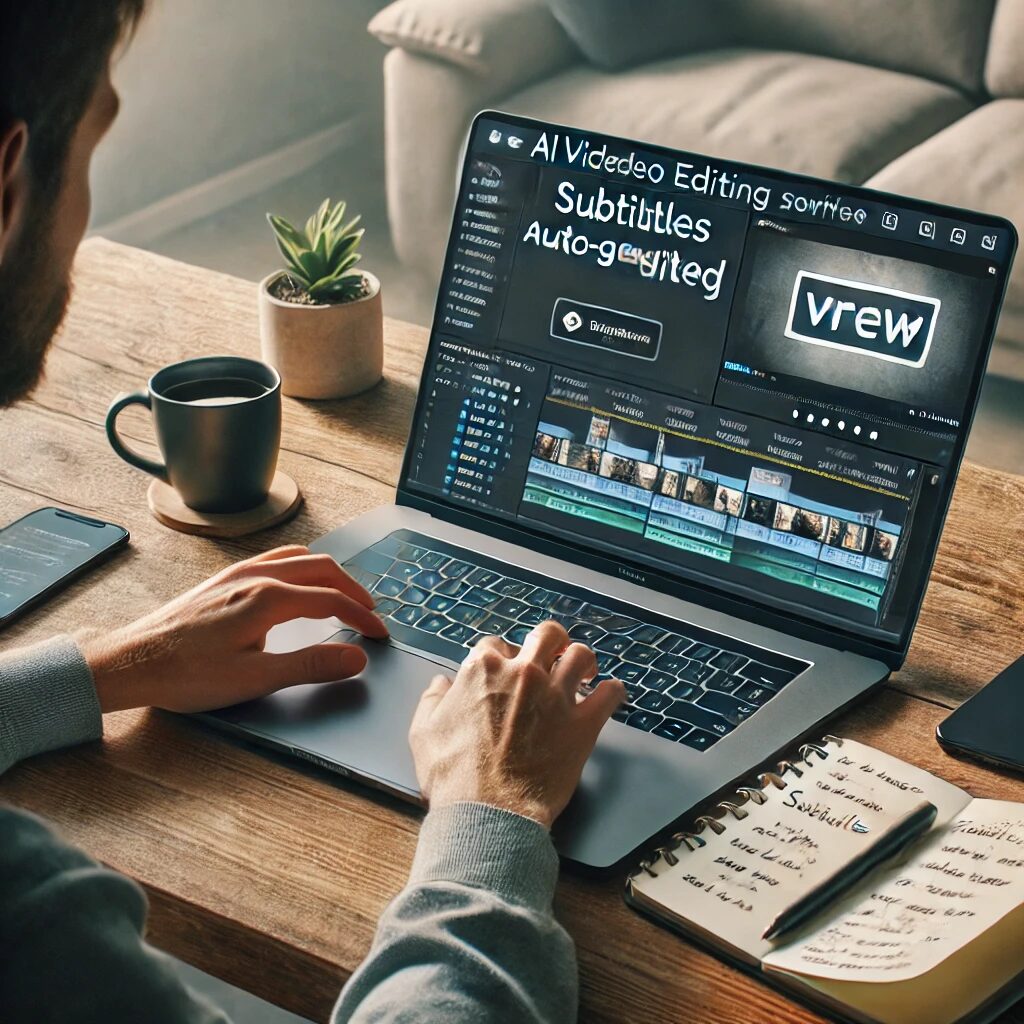
Vrew(ブリュー)は、韓国のAI開発企業「VoyagerX」が提供している無料の動画編集ソフトで、AI音声認識を活用した自動字幕生成と簡単な編集機能が特徴です。
特に、動画編集に不慣れな人でもすぐに使いこなせる「直感的な操作性」が魅力。
・難しいタイムライン操作なし
・AIが音声を自動でテキスト化
・編集はテキスト感覚でOK
など、従来の動画編集とは一線を画すUI/UX設計がされています。
Vrewの主な特徴を簡単に紹介
Vrewの主な機能は以下の通りです。
| 機能 | 説明 |
|---|---|
| 🎙️ 自動字幕生成 | 音声をAIが自動で文字起こし。日本語でも高精度。 |
| ✂️ テキスト編集型カット | 字幕=音声タイミングなので、編集は“文章”を扱う感覚。 |
| 🧠 AI音声ナレーション | テキストを入力するだけで、自然な合成音声を自動生成。 |
| 🌏 日本語対応 | 日本語対応で安心して利用可能 |
| 🖼️ 素材の挿入 | フリーのBGM・効果音・画像・フォントを手軽に追加。 |
| 💻 マルチプラットフォーム | Windows/Mac 両対応。軽量で動作も快適。 |
この複合的な機能によって
- YouTube初心者(「字幕を入れたいけど難しそう」と感じている人)
- 副業クリエイター(動画編集スキルを手軽に身につけたい人)
- 顔出しNG系配信者(AIナレーション&テロップで情報を伝えたい人)
- 講義動画・社内動画を作る人(自動文字起こしで時短したい人)
など、さまざまな人が利用できるツールとなっています。
Vrewは字幕編集だけではなく動画編集も可能
Vrewは「字幕編集ツール」として利用されることも多いですが、“動画編集ソフト”としても多機能です。
字幕だけでなく、
「カット編集」
「画像・音声の挿入」
「ナレーションの合成」
「テロップ演出」
など、一般的な動画編集の基本が揃っています。
特に「編集=文字を編集する」という設計思想がユニークで、これにより動画編集のハードルが驚くほど下がっているのが大きな強みです。
Vrewのインストール方法と初期設定

では、実際にVrewのダウンロード方法を解説していきます。

とはいえ、設定自体はめちゃめちゃ簡単です
・公式サイト(https://vrew.ai/ja/ )
にアクセスし、OSに対応したインストーラーをダウンロードします。
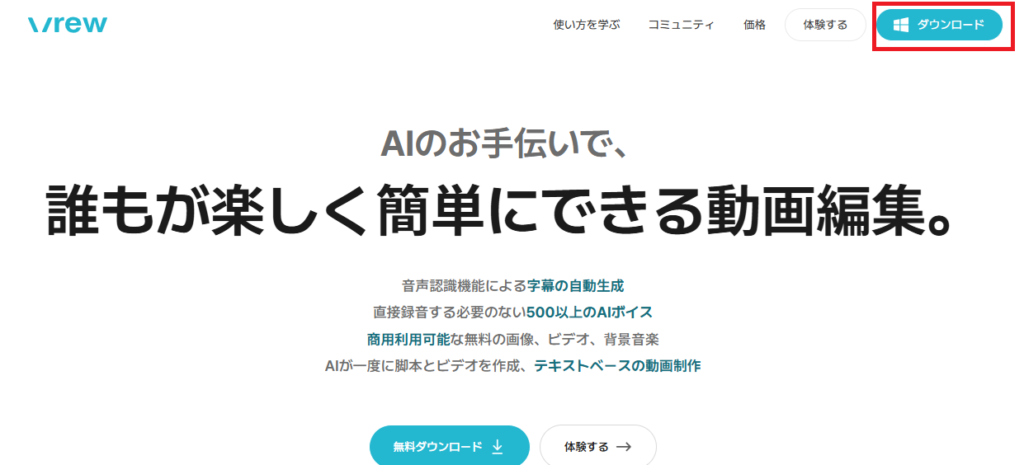
・インストーラーを実行し、画面の指示に従ってインストールを完了させます。
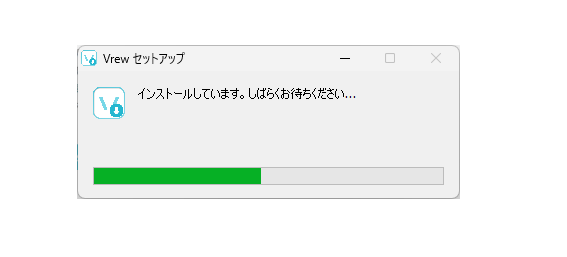
・初回起動時に利用規約と個人情報処理方針が表示されるので、内容を確認し、「同意して開始する」をクリックします。
・動画デモが再生されるので、操作方法を確認しながら進めます。
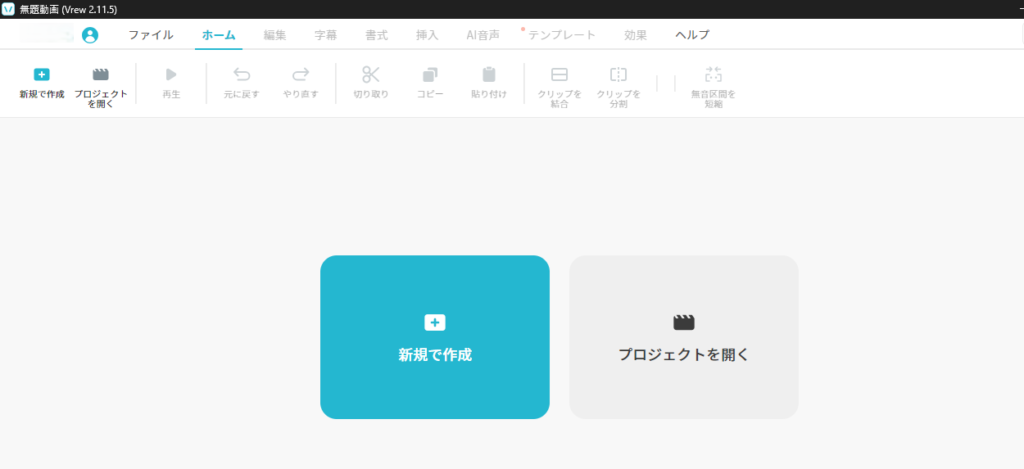
※この状態まできたら編集可能な状態です

ここまでで、つまづく部分は無いかと思われマス!
基本的な使い方(テキストを取り込んで動画生成)
Vrewでは「テキスト読み上げ」機能を使って、ナレーション付きの動画まで作ることができます。
その他の動画作成方法もありますが、今回は私もよく使っている「テキストからの動画生成」を解説します。
操作はシンプルで、文字を入力するだけでAIが判断し、自動で画像と音声を挿入してくれます。

これだけでも覚えておけば色々と応用できるので便利です
・Vrewを起動し、メニューの「新規で作成」を選択します。
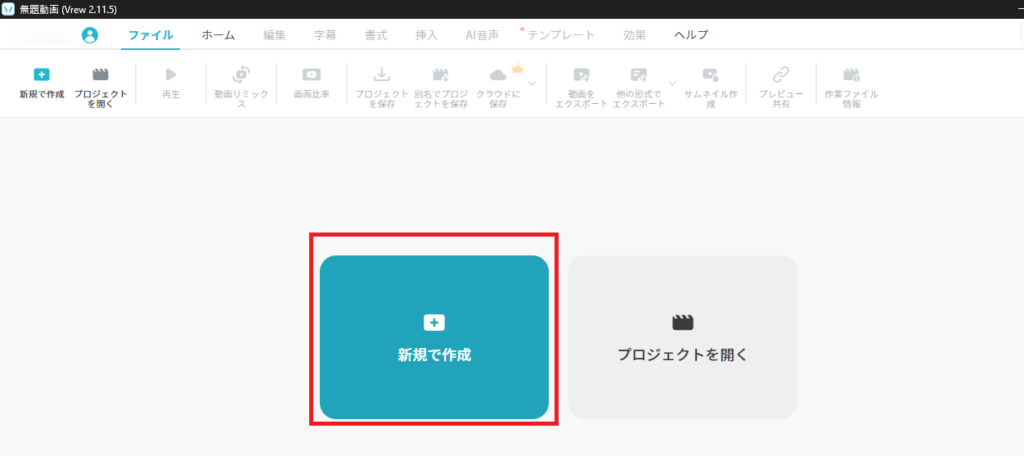
・「テキストから動画を作成」をクリックし、編集したい動画ファイルを選択します。
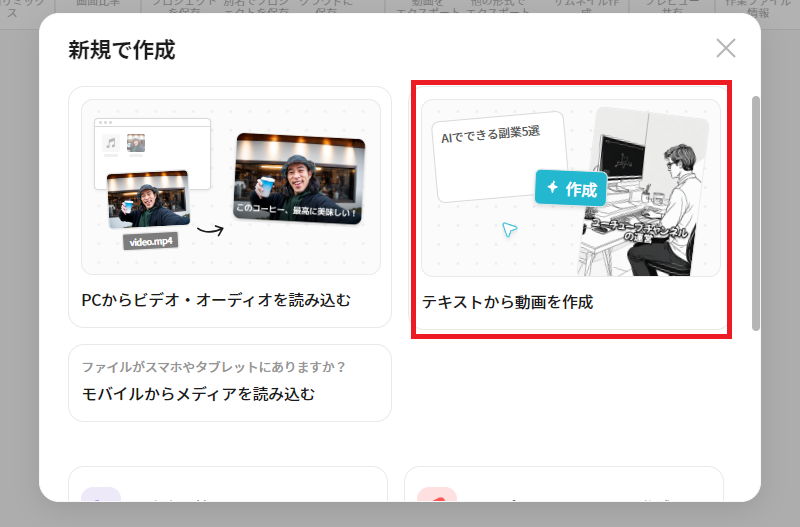
・公開する媒体に合わせてサイズを選択→「次へ」。
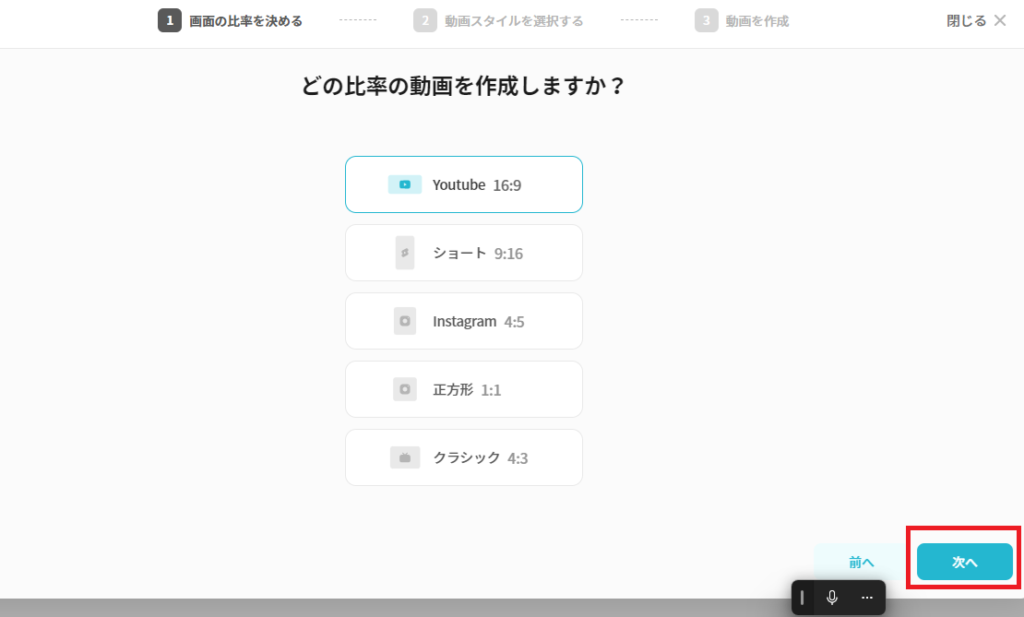
・まずはお試しで好きな動画スタイルを選択→「次へ」
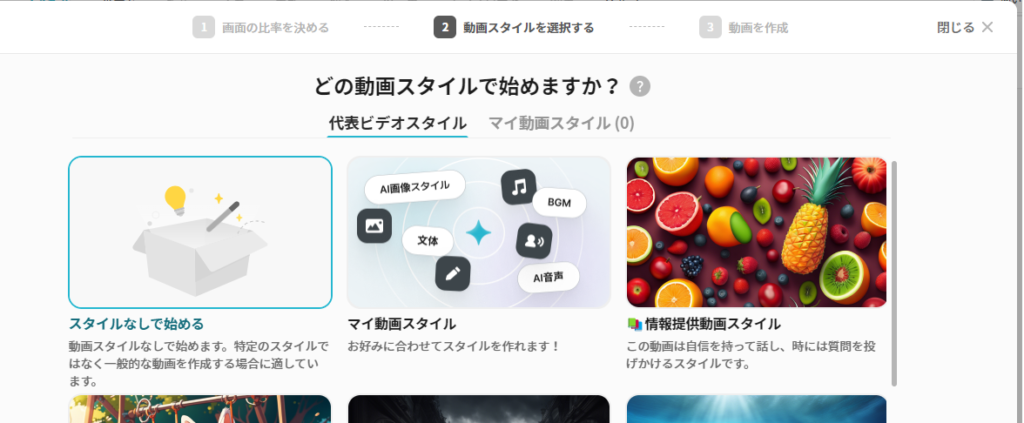
・「テーマ」、「台本」、「編集設定」を決めていきます。
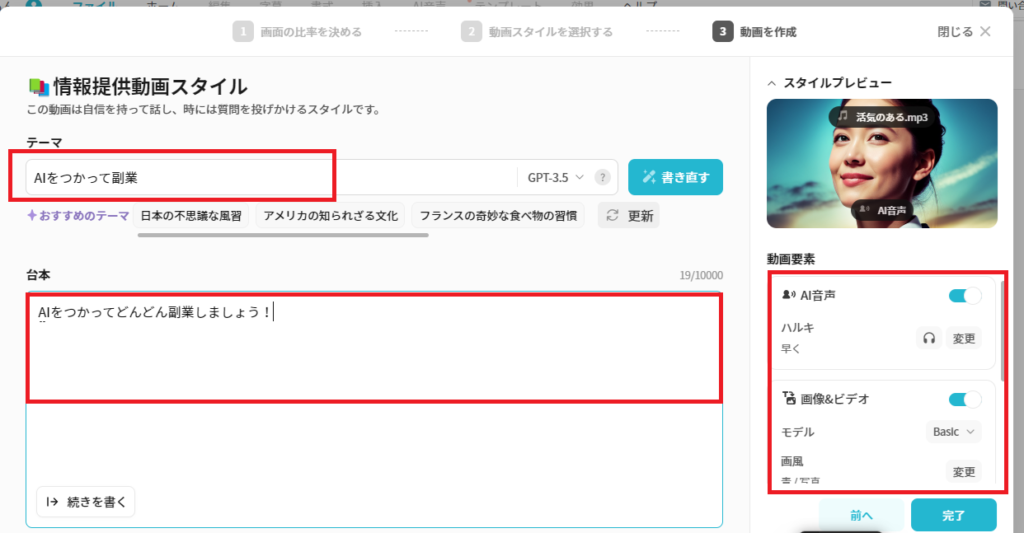
・特に「音声」は色々な声優がいるので実際に聞いてみましょう
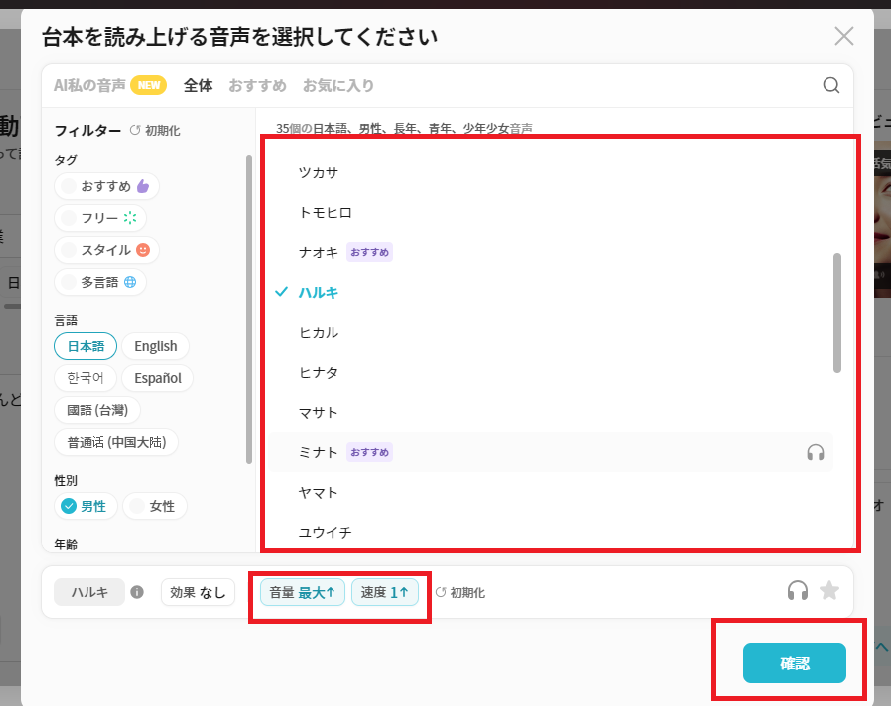
※自分の声でオリジナリティを出したい場合には以下を参照
・元の画面に戻って「完了」を選択
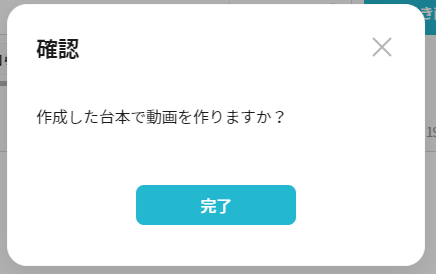
テキスト編集・動画カット・AI音声の追加
Vrewでは、AIで自動生成された後も、手動で編集することが可能です。

でも、ちょっと動画やセリフの区切り方が微妙な時も。。。

(・・・・・・・キビシイナ)
正直、100%AI任せにするには、少し不安が残るクオリティになっています。
そのため、完成された動画の確認も含めて合わせて修正しましょう。
テキスト編集
生成された字幕は、画面右の字幕エリア、もしくは左画面上で直接編集できます。
誤認識された部分や表記を修正し、必要に応じて修正行や句読点を追加します。
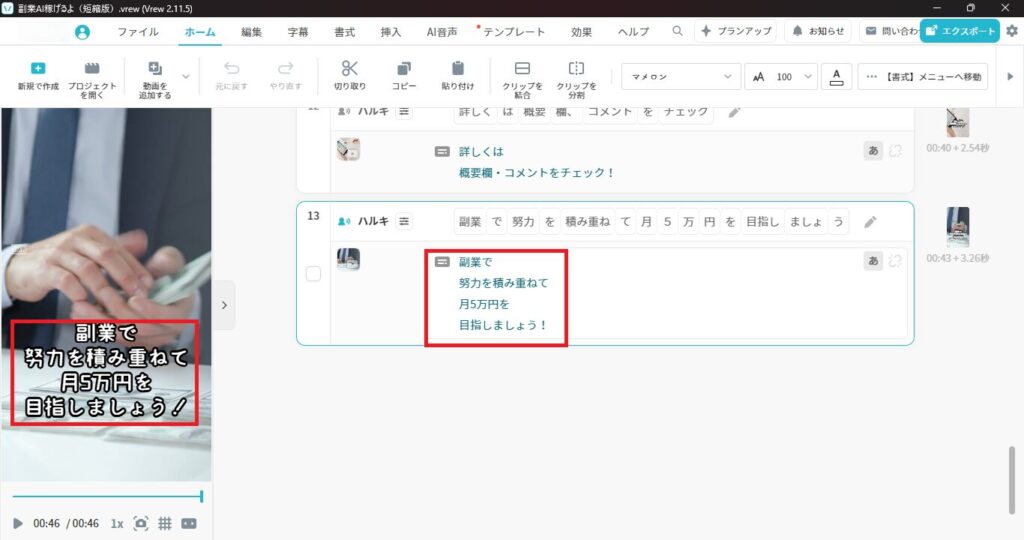
動画カット
不要な部分を削除したい場合、該当するクリップを選択し、「クリップを分割」ボタンで分割後、不要なクリップを削除します。
また、クリップ間を結合することも可能です
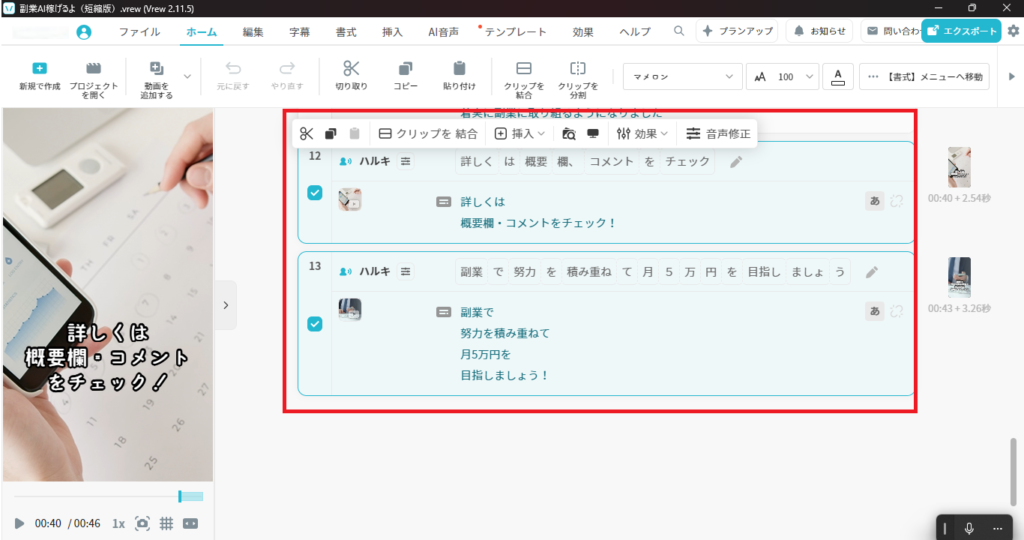
ナレーションの自動生成(AI音声)
・画面右の「」ボタンを選択。
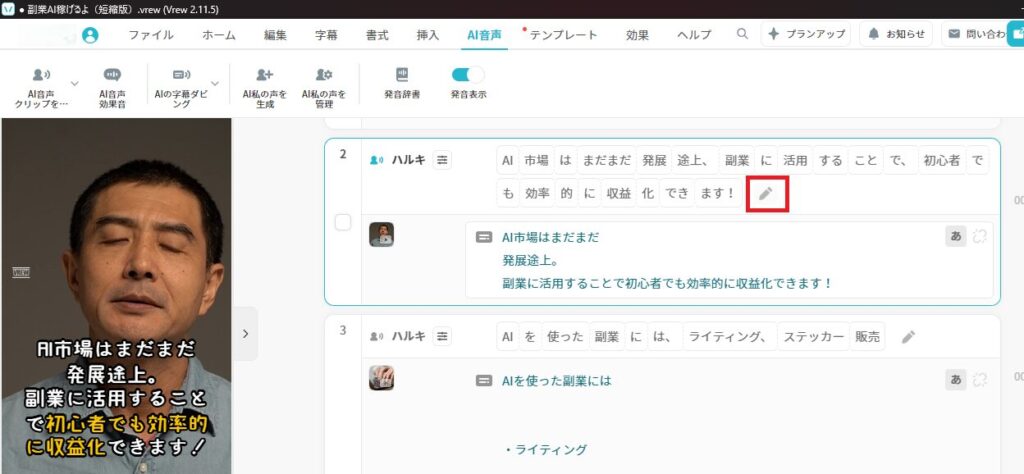
・任意のテキストを入力し、確認をクリック。
(例:「こんにちは、Vrew の使い方を紹介します!」)。
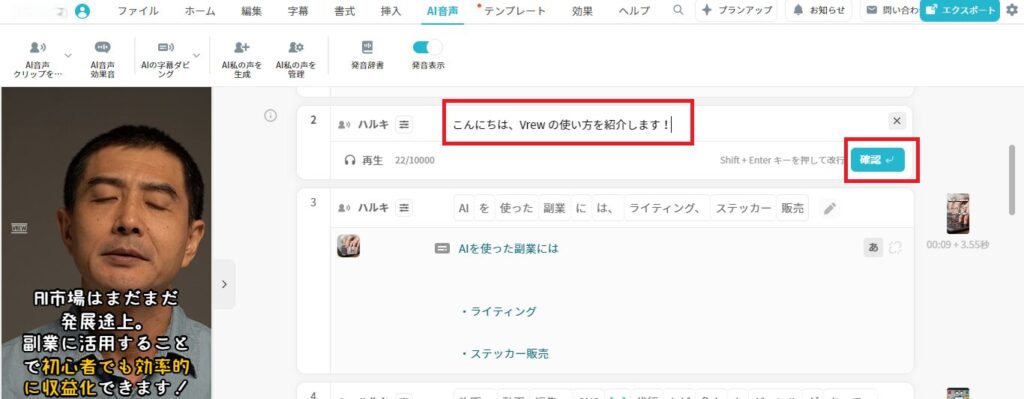
※変更後もナレーションの声質(男性・女性)、スピードやピッチを調整可能。
・音声変更後は字幕もあわせて変更
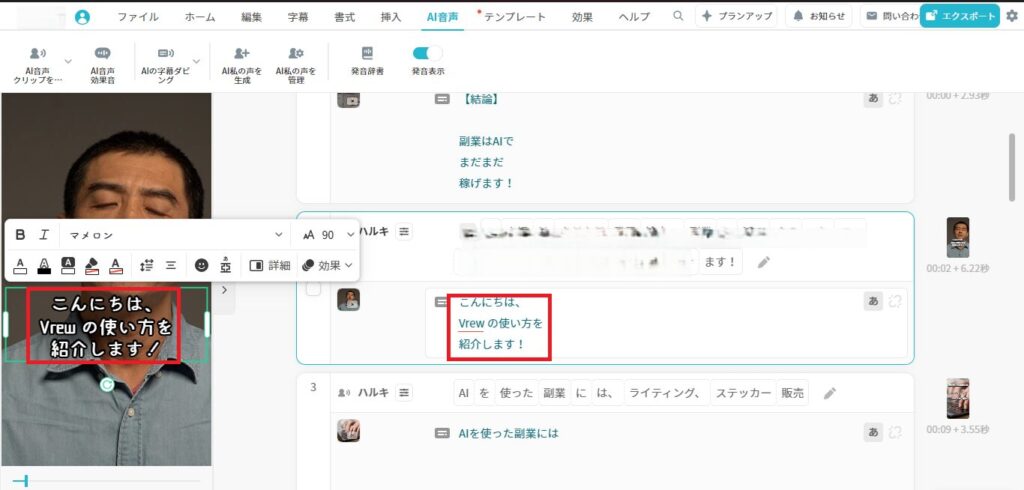
このように、プレビューで微調整が可能なため、不自然な表現なども調整しやすくなっています。
BGM・画像・テロップの挿入
ここまでの解説で、動画の90%は完成しています。
ですが、ここで自分なりのアレンジを加える事も可能。
Vrewのもう一つの便利な点は、簡単にBGMや画像、テロップを動画に追加できること。
もう少しだけ解説していきます。
BGMの追加方法
既にAIが音楽を挿入済みですが、自分のお気に入りの音楽に変更することもできます。
具体的に見ていきましょう
・あらかじめ挿入したい音楽(mp3等)を用意しておく
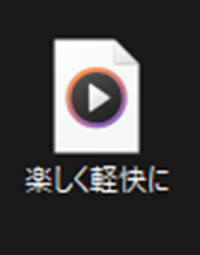
※表示されるアイコンはPCによって変わるので注意

ちなみに、AIで音楽もツクレマスヨ~
【参考】
・上部メニューから「挿入」→「BGM」で選択。
私のBGMの「+PCから読み込む」をクリック
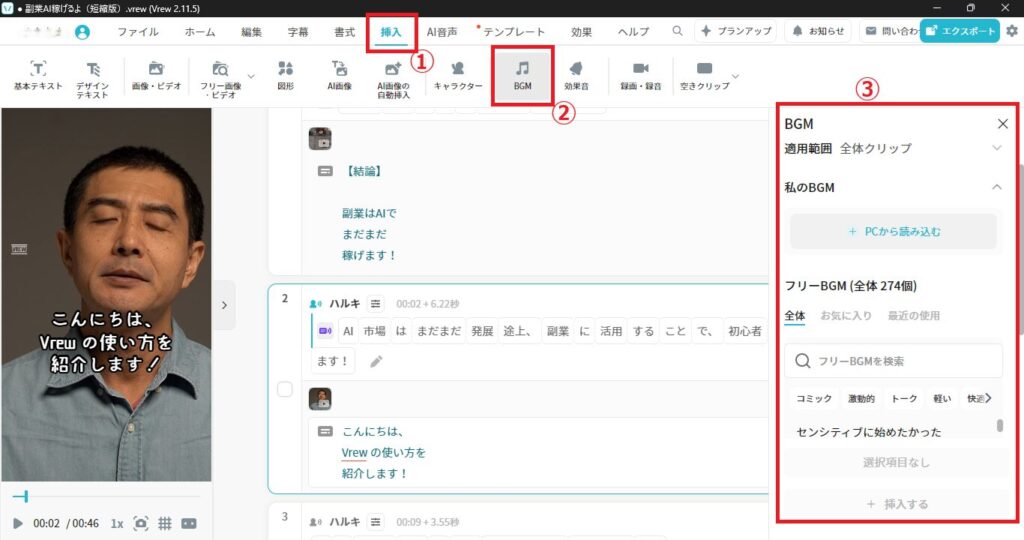
先ほどの音楽を選択しましょう(下記はwindowsの例)
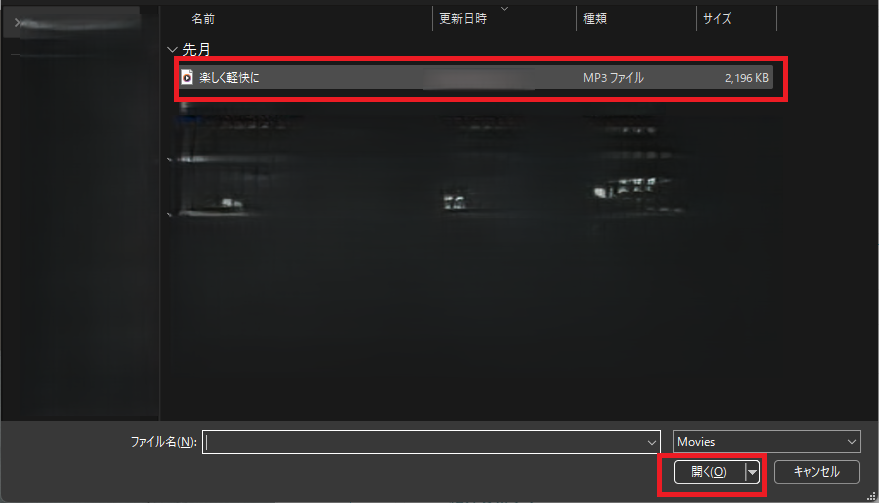
※無料で利用可能な著作権フリーBGMに変更もできます。
試聴してから選択→「+挿入する」でタイムラインに追加。
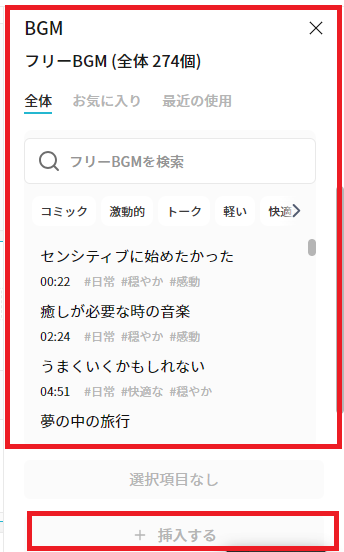
動画・画像やロゴの挿入
「画像挿入」機能を使えば、ロゴ・イラスト・スクリーンショットなどを簡単に合成できます。
拡張子は.jpg/.png/.mp4等に対応で、透過画像にも対応しています。
では、詳しく見ていきましょう。
・BGM同様あらかじめ画像・動画を用意しておく。

・上部メニュー「挿入」→「画像・ビデオ」を選択
※「フリー画像・ビデオ」を選択する無料素材を利用できます。
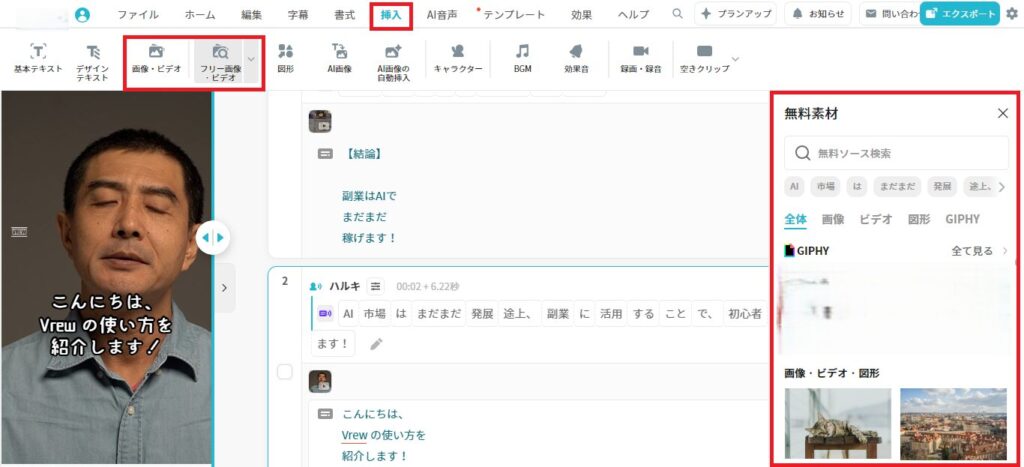
・「マイ素材」→「+PCから読み込む」を選択
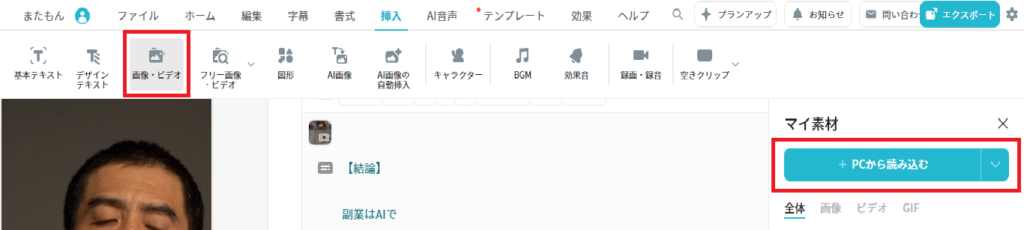
・準備しておいた挿入したい動画or画像を選択する

・「マイ素材」に追加されるのでクリックすると挿入されます
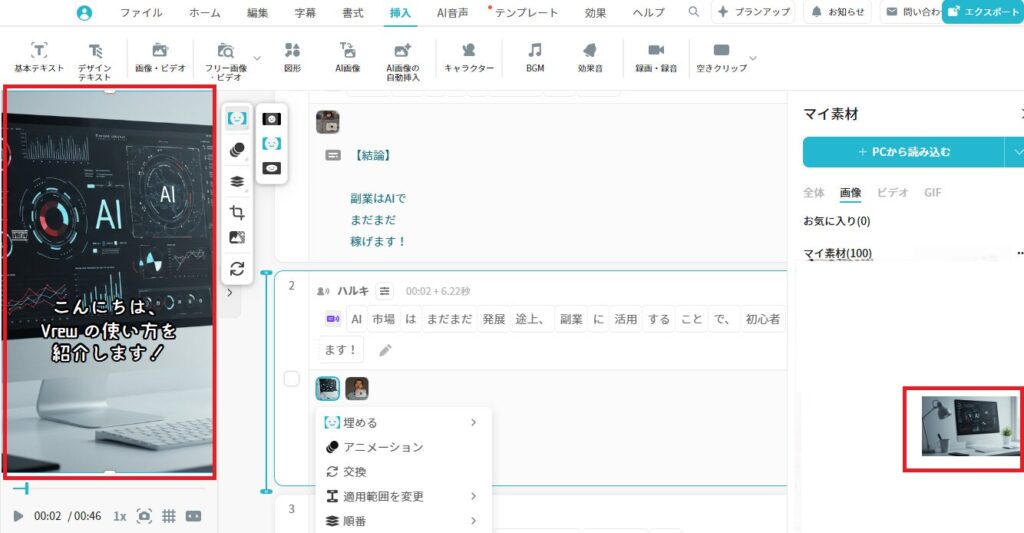
このように各シーンごとに画像や動画を挿入することができます。
テロップ(字幕)のカスタマイズ
Vrewでは、字幕テキストのフォント、サイズ、色、位置などを細かく設定可能です。
「視認性」や「ブランドカラー」を意識してカスタムすることで、視聴者にわかりやすく、動画の品質がグレードアップします。
・左側動画の画面内のテロップをクリック
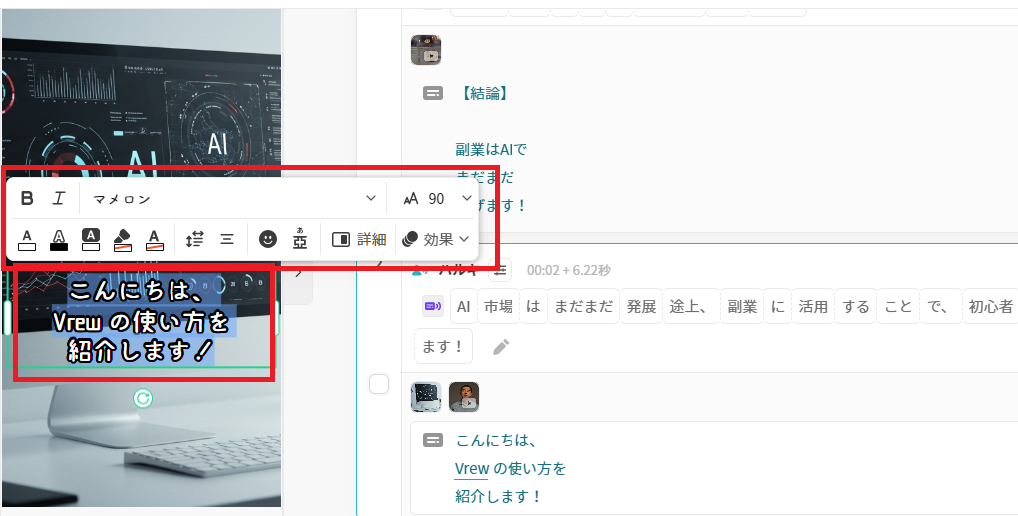
・太字、斜字、フォントタイプ、大きさ、色 etc…を選択
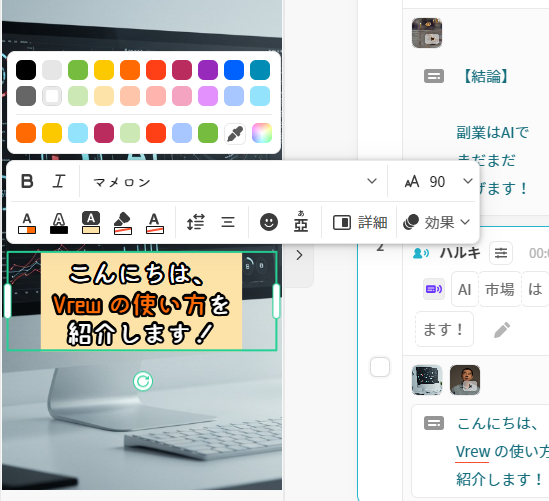
色々変えられるので、操作してみましょう
動画を保存して出力
編集が終わったら、動画を保存してエクスポート(出力)します。
この時、
・Vrew用(内部)のデータ保存
・外部利用(出力)のデータ保存
という2つの概念があることを覚えておきましょう。

保存したのに他の媒体で使えないと思ったらコレが原因かもしれません
エクスポート手順
・画面右上の「エクスポート」ボタンをクリックし、ファイル形式を選択。
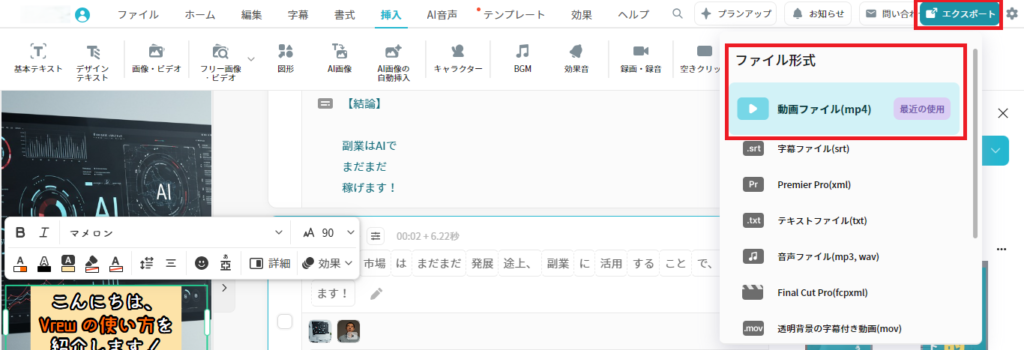
おおよそ「mp4」で大丈夫です。
・解像度(720p / 1080p / 4K)を設定し、エクスポート。
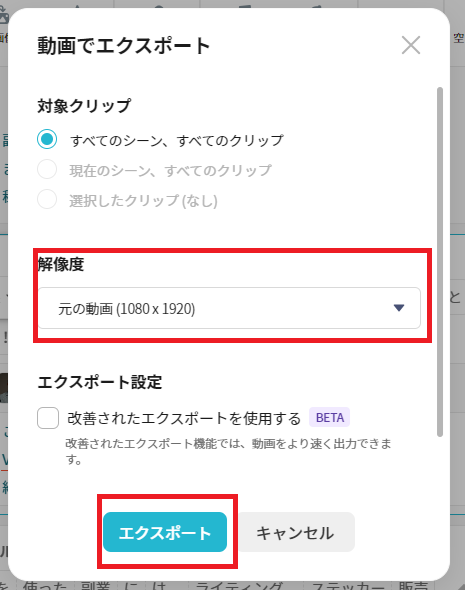
・出力先フォルダを指定し、「保存」をクリックで出力開始。
※動画の長さによって完成まで時間が掛かるので、気長に待ちましょう
よくある質問・トラブル対処法(FAQ)
Vrewはとても直感的なソフトですが、使っているとちょっとした疑問やエラーが出くわすこともあります。
Q1. 字幕がうまく認識されない…
A:音声が流れていたりBGMが大きすぎると、音声認識精度が低下することがあります。
マイク音声をクリアに録音する、あるいは外部ツールでノイズを除去してからVrewに読み取れるのがおすすめです。
Q2. 編集した字幕が反映されない
A:テキスト編集後は必ず「適用」または「保存」を開く必要があります。
字幕だけ変更しても、エクスポートに反映されないことがありますのでご注意ください。
Q3. 字幕の位置を自由に変更したい
A:編集画面をクリックして、字幕の配置を上・中央にも変更可能です。
Q4. 音声が読み取れない・出力されない
A:サウンドデバイスの設定を確認してみましょう。
特にMacは初期設定でマイクやスピーカーとの連携がうまくいかない場合がありますので、「システム環境設定」で確認をしてください。
Vrew上の不具合や操作性の改善、追加機能など、今後も進化がしていく中で解消が期待できる
Vrewをつかって稼ぐには?(マネタイズ編)

ここまで解説してきたようにVrewは
・音声編集
・画像挿入
・音楽挿入
・字幕編集
と、無料版でも驚くほど高機能です。

この機能を副業やマネタイズに使わないのは、とても勿体ないです
せっかくなら、身に着いたAIを活用した編集スキルを通して、収益化に取り組んでみましょう
方法①:YouTubeチャンネル運営
Vrewで作った動画をyoutubeに投稿して、広告収益を狙ってみましょう。
ジャンル例:解説系、商品レビュー、時事ネタ、ナレーション動画
方法例:顔出しなし、AI音声+字幕付きの動画を投稿
【収益化条件】
登録者1000人+総再生4000時間でYouTubeパートナープログラムに申請可能。
1再生あたり0.003円〜0.7円の収益

競合も多いので、継続しながら差別化をはかっていく必要があります
youtubeで収益化までには時間が掛かるので、ジャンル分析やライバルのコンテンツ内容などをチェックしながら、着実に実績を積み上げていきましょう。
方法②:動画編集の受託(クラウドワークスなど)
Vrewで文字起こし・字幕作成の依頼をフリーランスのプラットフォーム(ランサーズやクラウドワークス)で請け負うことができます。
実際に多いのが、「動画の文字起こし」や「字幕をつけてほしい」という依頼です。
特に人気なのが以下のような事件
- 音声データをテキストにしてほしい
- 動画に日本語字幕をつけてほしい
- 字幕付きの短い動画を納品してほしい
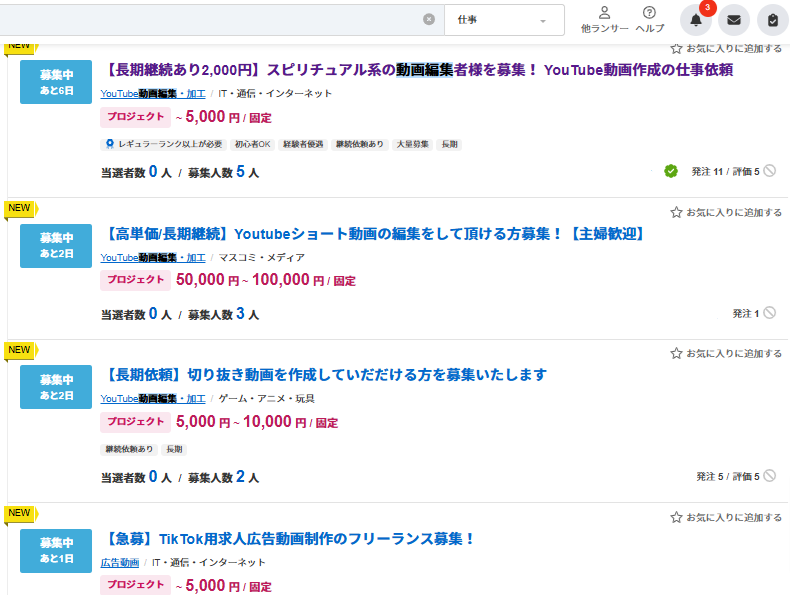
Vrewを使えば、これらの作業を短時間で効率よくこなせます。
また、案件に応募する際にも「AIを使った効率的な作業ができます」とアピールできるのが強みです。
「音声認識の精度をチェック・修正する力」や「テキスト編集の正確さ・見やすさ」もクライアントから高く評価されるポイントです。
そのため、自分自身でのチェックを怠らないのは必須です。
また、Vrew以外のAIツールも扱えると◎。
複合的にツールを使っていくことで、仕事の可能性も広がり収益も倍増します。
方法③:TikTokやInstagram用ショート動画の量産
Vrewは、スマホで撮った短い動画をサクッと編集するのにもピッタリです。
- スマホで縦動画を撮影
- パソコンに取り込み、Vrewでや字幕ナレーションを追加
- 編集した動画をスマホに戻して、TikTokやInstagramにアップ
この流れがとてもスムーズなので、量産にも向いています。
【収益化の条件】
フォロワー数1万人以上+過去30日間の総動画視聴数が10万回以上
広告単価は1再生あたり、0.02~0.08円です。
VrewではAI音声でナレーションを入れたり、効果付きのテロップをつけたりすることができるので、視聴者の離脱を防いで最後まで見てもらえるように工夫できるのがポイント。
視聴維持率が上がれば、アルゴリズム上で推奨されやすくなり、再生数やフォロワー増加にもつながります。
【ココ大事】副業として稼ぐには継続した作業が必要
「AI動画編集で副業を始めたい」
「YouTubeやショート動画で稼ぎたい」
そんな想いでスタートしても、最初の数週間でやめてしまう人が実はとても多いです。
理由はシンプルで、「結果がすぐに出ないから」そして「作業継続が意外に大変だから」です。

体感ですけど、ここで8割程度が脱落していってます
実は、副業で成果を出す人の共通点はたった1つです。
それは“継続できる仕組み”を持っているかどうかです。
作業効率を上げることで「やる気」が続く
継続の最大の敵は
「面倒くさい」
「時間が足りない」
「やってる意味がわからなくなる」
といった感情です。
だからこそ、作業を効率化するツールを活用し、“心理的なハードル”を下げて、やる気を持続しやすくするのがとても重要です。
継続するのが上手な人は、自分なりの継続できる仕組みを構築して収益化に取り組んでいます。
そこで、MTS(メガチューブシステム)などの効率化ツールで他者と差別化を図りながら、作業を進めていくこと検討してみましょう。
→メガチューブシステム(MTS)徹底レビュー!口コミ通り本当に稼げる?
Aiツールと合わせて、作業効率化ツールを使えば「今日はちょっとだけやるか」という軽い気持ちでも、しっかり成果につながる作業ができるようになります。
とにかく副業で稼ぐには、コツコツ継続することが欠かせません。
しかし、続けることさえできれば、「作業」は「資産」に、「知識」は「商品」に変わっていきます。
Vrewであなたもラクラク動画編集&マネタイズ【まとめ】
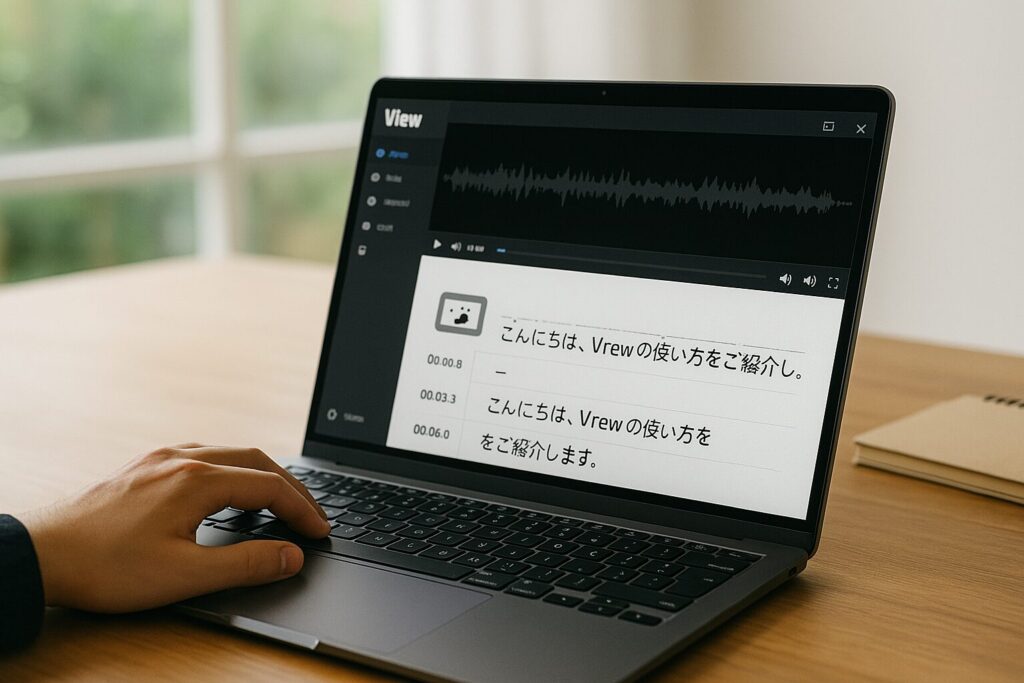
高機能動画変種ツール「Vrew」について解説してきました。
まとめて振り返ってみます。
Vrewとは?AI初心者にもやさしい動画編集ツール
Vrew(ブリュー)は、韓国のAI企業「VoyagerX」が開発した無料の動画編集ソフト。
音声認識を活用した自動字幕生成が特徴。
特に初心者にやさしく、直感的に操作できるのが魅力。
Vrewの主な特徴
- タイムライン操作不要、編集はテキスト感覚
- 音声をAIが自動で文字起こし
- 編集後にAI音声でナレーション生成可能
- 日本語対応で安心して利用可能
- 無料BGM・画像・効果音なども挿入可能
- Windows/Mac両対応の軽量ソフト
向いているユーザー例
- YouTube初心者:字幕が簡単に付けられる
- 副業クリエイター:スキル不要で動画制作できる
- 顔出しNGの配信者:AI音声で代用可能
- 社内/教育動画を作る人:効率よく字幕付け可能
動画編集ソフトとしての機能
- カット編集
- 字幕のカスタマイズ(フォント・色・サイズ)
- AI音声でナレーション合成
- BGM・画像・動画・ロゴの挿入
- 書き出し(mp4形式、解像度選択)
インストールと初期設定
- 公式サイト(https://vrew.ai/ja/)からOS別にダウンロード
- インストーラー実行 → 利用規約に同意 → 起動
- デモ動画を確認すればすぐに編集可能
基本の使い方(テキストから動画作成)
- 新規作成 → テキストから動画作成を選ぶ
- サイズ選択 → スタイル選択 → 台本・声優を決定
- 完了を押すと自動で字幕と音声が入る
編集機能の活用
- 誤認識された字幕を手動で修正
- 不要なクリップは分割・削除・結合が可能
- 音声も再生スピードやピッチなど細かく調整できる
BGMや画像挿入
- MP3/BGMファイルを直接読み込み可能
- フリー素材も利用可、効果音も自由に追加
- ロゴ・画像・動画の挿入もドラッグ操作でOK
字幕のデザイン
- フォント・色・サイズ・配置変更可能
- 太字・斜体・ブランドカラーなどで演出
エクスポート(動画の出力)
- mp4形式推奨、720p〜4K対応
- 内部保存と外部用出力は別物なので注意
- 出力後は他のSNSやYouTubeに投稿可能
よくあるトラブルと対処法
- 音声が認識されない:BGMや雑音を減らす
- 字幕が反映されない:保存や適用を忘れずに
- 字幕の配置変更:編集画面からドラッグ調整
- 音が出ない:PCのサウンド設定を確認
マネタイズ方法
- YouTubeチャンネル運営
- 解説系・レビュー・ナレーション動画に最適
- 条件:登録者1000人+再生4000時間
- 顔出し不要、AI音声+字幕でOK
- 動画編集の受託(クラウドワークス等)
- 字幕付けや文字起こし案件が多い
- Vrewのスキルを活かして高効率作業
- 応募時に「AIで効率的に作業可能」とアピール
- ショート動画の量産(TikTok/Instagram)
- 縦動画を撮影 → Vrewで字幕&ナレーション → 投稿
- 条件:フォロワー1万人、30日で10万再生
- 視聴維持率アップ=アルゴリズムに乗りやすい
Vrewは、AI技術で動画制作をもっと手軽にし、編集や収益化を効率的に進めたい方にとって、非常に心強いツールです。
しかも無料で使えます。
動画編集をやってみたいと思っているなら、まずはVrewを開いてみてください。
AIがきっと、あなたの「やりたい」を叶えてくれるはずです。
そして副業などのマネタイズにつなげるのであれば、効率化ツールも併用して継続して取り組んでいきましょう。
2025年にリリースされた効率化ツール「MTS(メガチューブシステム)」の実際に使ってみた感想を、別記事で徹底解説しています。もしよければご覧ください。

この記事を読み終わったあなたは、既に動画編集の知識が身に着いています。
あとは実際に操作し、自分の新たなスキルとして「動画編集」を身に着けましょう!
(追伸)AIスキルは収益につなげない理由がない
生成AIに興味があるのなら、収益につなげる思考も合わせて身に着けるべきです。
AI市場はものすごい勢いで成長しており、私たちの日常に浸透していますよね。
今後AI市場には、たくさんのお金が流れることが予想されます。
そのような中において、
「生成AIには興味があるけど、収益化につなげる方法はわからない」

ソレ、もったいないです・・・
そこで、一度“着実に収益につなげる思考”をメルマガで身に着けませんか?
私の無料メール講座では、ゼロから副業の収益化を目指す具体ステップを数日に分けて配信。
副業も”知るだけ”ではお金になりません。
そのため、メール講座では”収益化の核となる考え方”を押さえつつ、0から着実に成果を出せる人とそうでない人を、具体例を交えながら配信しています。

とりあえず知っておくだけでも損はないカト・・
また、登録者特典として、計30,000字超PDFと動画も無料でプレゼントしています。
登録は約15秒・いつでも解除OK。
今日の学びを“収益化の流れ”へつなげませんか?
【AI副業無料メール講座はコチラ】
登録特典「【初成果までのハードルがグッと下がる】AI時代の副業マインドセット」
(計30000字超の動画と資料のプレゼント)
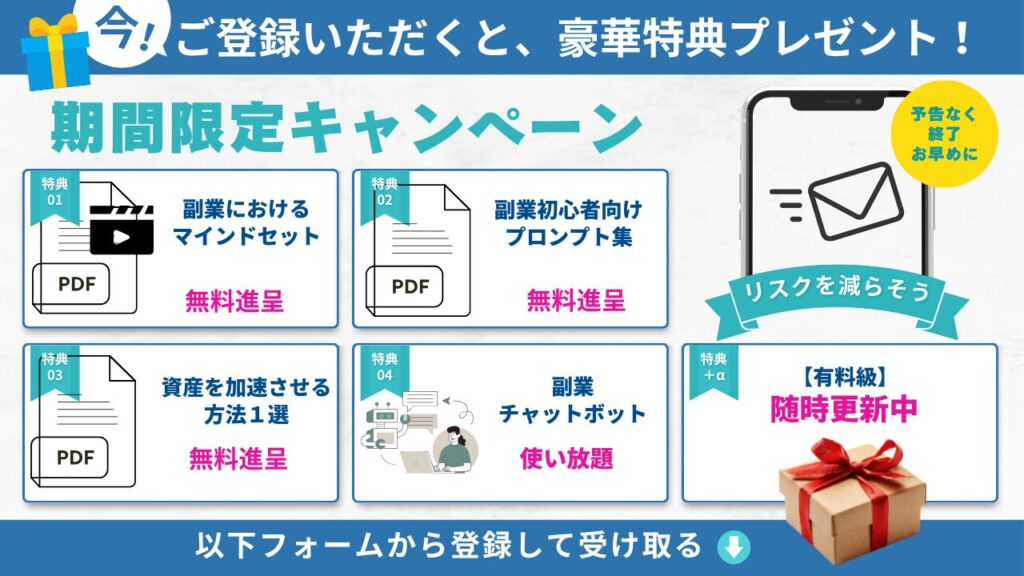
※メール最後の解除リンクで、すぐに解除できます。
※携帯やiCloudは到達しません。gmail/ヤフー/プロバイダーメールをご使用ください。
※捨てアドレスは自動削除しています(特典配布されません)。
※個人情報はプライバシーポリシーに基づき、厳正に管理します。
※迷惑メールチェック&受信設定をお願いします(特典が受け取れません)